特殊効果
● まずは画像処理ソフトに慣れること。
このサイト内に展示されている人形写真のうちのいくつかは、単純な画像補整にとどまらず、より積極的な画像加工を行ってます。ここではその手順を説明してゆきます。
画像処理ソフトを使いこなせるようになるにはそこそこ時間がかかります。まずは慣れることからだと思います。
順番としては
1 まずは明度・コントラスト・彩度等の画像補整ができるようになりましょう。
2 切り取り・貼り付けといった画像合成ができるようになりましょう。
3 画像処理ソフトの持っている特殊効果を使いこなせるようになりましょう。
といったところでしょうか。
補足)使用している画像処理ソフトの紹介
Ichikawa Daisy Collage 10(パッケージ版¥10290、実売¥6300程度)
フォトレタッチ、ペイント、画像加工・各種フィルター等、一般的なグラフィックツールとしての機能を持つ。市販品のなかでは最も安価な部類。細かな調整は苦手だが、その分初心
者にもわかりやすい。ちょっとした加工ならとっても便利。私も80%の作業はこちらでやってます。RAW現像可能。(本文ではDCと略記)
者にもわかりやすい。ちょっとした加工ならとっても便利。私も80%の作業はこちらでやってます。RAW現像可能。(本文ではDCと略記)
GIMP 2.2(フリーソフト)
フォトレタッチ、ペイント、画像加工・各種フィルター等、フリーソフトでありながら市販されているグラフィックツールに遜色ない機能を持つ。以前に比べて安定感が増し、完成度の高
い作品をつくるときには活用するようになりました。ただRAW現像はできません。(本文ではGIMPと略記)
い作品をつくるときには活用するようになりました。ただRAW現像はできません。(本文ではGIMPと略記)
作例1 黒つぶしとクロスフォーカス
操作は基本的に領域選択と明度調整だけ、特殊効果の基本です。

これが元画像になります。フィギュアをガラステーブルの上に置きました。背景のオーディオ機器のスイッチをonにしてます。
目障りな部分を消してゆきます。
DC ・・・・ 1 明度・コントラスト調整画面で、黒くしたい部分を領域選択し明度を下げる。細かなところはコピーツールで黒くしてゆく。
2 フィルタ画面でクロスフォーカスを選択。
GIMP ・・ 1 黒くしたい部分を領域選択し明度を下げる。または黒で塗りつぶし。
2 フィルタ画面できらめきを選択
こちらが完成画像です。

作例2 白抜き
こちらも操作は基本的に領域選択と削除だけ、簡単で効果絶大です。
上の完成画像でさらに次の操作をします。
GIMP ・・ 色による領域選択(境界をぼかさない。しきい値を40程度に調整) 背景の黒部分の選択を終えたら、編集→消去。
DC ・・・・ (できません)
こちらが完成画像です。しきい値の値を調整することで効果が変わります。
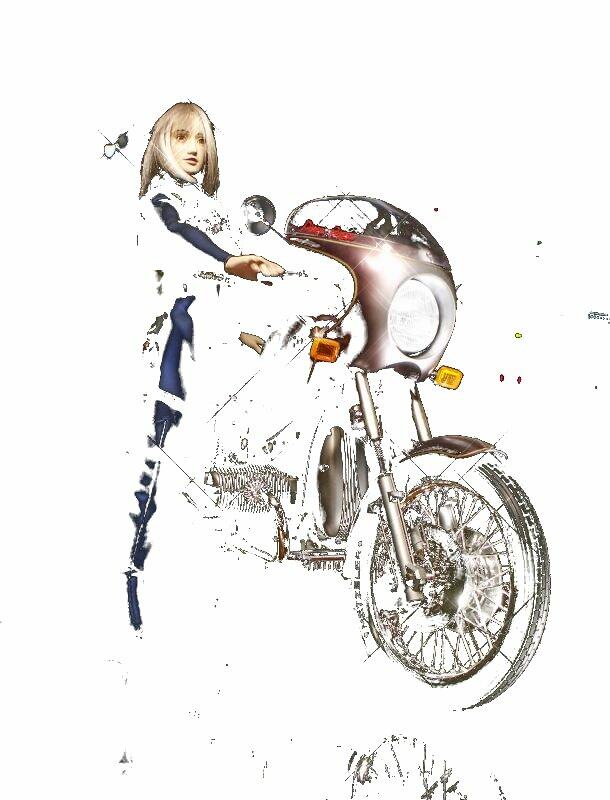
作例3 モノクロ写真に着色
画像全体をモノクローム化し、その一部に色を残す方法です。


まずは適当な段階まで全体の彩度を下げます。(DC、GIMP共通)
作例では壁の部分にかすかに色合いを残しました。


これだけだと全体がぼーっとしていて、つまらないです。そこでモノクローム写真らしくシャープでめりはりの効いた画像にします。
DC ・・・・ 色補正画面からピントを強調
GIMP ・・ アンシャープマスクをかける


なおさらにモノクローム写真らしい、ちょっと荒れた感じを出すなら、GIMPのみですが次のような方法があります。
GIMP ・・ RGB散乱を選択、RGB独立の項目からチェックを外したうえでノイズをのせる

次に人形写真を貼り付けます。
彩度明度の調整をして2枚の写真を違和感のないように合成します。
また影となる部分を選択し明度を下げて完成です。(DC、GIMP共通)

作例4 ハイコントラストで偽色を活用
写真の暗い部分にあらわれる偽色は困りものですが、これを積極的にアクセントとして活用する方法があります。

40℃近い真夏の海岸、ぎらぎらとした太陽の輝きを表現するため、画像補整によって彩度を下げる、コントラストを上げる、明度を上げる、の3つの操作をします。
(DC、GIMP共通) すると下のようなハイキーな画像が得られます。

このままだとちょっとインパクトにかけるので、トーンカーブ調整で暗部のカーブのみを、たとえば右のように
変化させます。すると暗い部分にだけ偽色が発生し、おもしろい効果が得られます。(DC、GIMP共通)
 |
 |
これをソラリゼーションといい、写真現像技術としては昔から存在してました。
多くの画像処理ソフトには機能としてソラリゼーションが最初からついていますが、トーンカーブを調整することでも同様な効果が得られ、しかも細かな調整も効きます。
結果に満足がいかないといきにはこちらの方法を選びましょう。